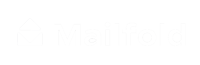How to integrate any app with Mailfold (Zapier)
If you use any app to manage and collect your contacts’ information, you can integrate it with Mailfold. It can be Revv, Google sheets, a CRM, or anything. All you have to do is use Zapier and follow this tutorial.
1. Go to CONTACTS
On the dashboard, click on ‘Contacts’.

2. Click on INTEGRATIONS or INTEGRATION
Now on the ‘Contacts’ view, go to the menu located on the right side of the screen. Then you can either click on ‘+Add Contacts’ and then on ‘Integrations’, or the ‘Integration’ blue button.

The Integrations view will appear if you click on any of them.

3. Click on LEARN MORE
On the Automate with Zapier square, click on ‘Learn More’.

4. Create ZAP
The Zapier window will open up. Now click on either ‘Create Zap’ or start creating your workflow.

5. Select App
Start connecting the app where you wanna get your data from on the ‘Create your own workflow’ space.
.gif)
6. Select Mailfold
Then select Mailfold, this way the information will be sent there.

7. Select Trigger
You have to select the event that needs to happen in your app. Then, the second action can happen on Mailfold.

8. Select Second Action
This action will be the one that will happen on Mailfold. If you are connecting to any app you have to select ‘Create Contact’. When you have selected it, click on ‘Try it’.

9. Click on GET STARTED
A preview of the steps will be shown on the screen. Click on ‘Get started’ to continue creating your workflow.

10. Connect App Account
The next step is to connect your app account with Zapier. Once you have your account set, click on ‘Next’.

11. Select Information
After that, select where are you gonna get the information from. Make sure you have clear where in your app it is located.

Once you are ready, click on ‘Next’.

12. Connect Mailfold
In this step, you have to connect your Mailfold account. This way the information will be sent to your account and you will be able to send direct mail to your contacts. Once you are done connecting it, click on ‘Next’.

13. Select Fields
Here you have to select the information you want to send to Mailfold.

Once you are okay with your selections, click on ‘Next’.

14. Map Information
It is time to map fields from the app you choose into Mailfold. To start click on the blanks.

Then select the respective information for each blank rectangle.

15. Name Contacts List
Finally, choose a name for the Contacts List that will be created on Mailfold. Make sure you are able to recognize where is it from.

16. Click on NEXT
Once you name it, click on ‘Next’.

17. Test Zap
The information about your workflow will appear on the screen. To verify it works, click on ‘Send test’.

A message will appear telling you that the test was sent to Mailfold.

18. Click on CONTACTS
Now go to the Mailfold dashboard to verify if the test worked. Then click on ‘Contacts’.

Check if the list you created appears on the contacts view. If it doesn’t check your workflow twice.

19. Click on NEXT
If the test worked, go back to Zapier and click on ‘Next’.

20. Turn on Zap
Review your apps, trigger events and edit them if they are not what you need. If they are okay, click on ‘Turn on Zap’.

This view will appear, which means your Zapier workflow is on and the contacts will be sent to your Mailfold account.