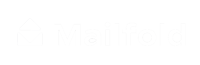How to integrate Revv with Mailfold (Zapier)
If you use Revv to get fundraising and get information from your donors, you can integrate it with Mailfold. This will allow you to send them Direct Mail to thank them or anything you want.
1. Go to CONTACTS
On the Mailfold dashboard, click on ‘Contacts’.

2. Click on INTEGRATIONS or INTEGRATION
On the ‘Contacts’ view, go to the menu located on the right side of the screen. Then you can either click on ‘+Add Contacts’ and then on ‘Integrations’, or the ‘Integration’ button.

The ‘Integrations’ view will appear if you click on any of them.

3. Click on LEARN MORE
On the Automate with Zapier square, click on ‘Learn More’.

4. Clic on CREATE ZAP
The Zapier will be open, click on ‘+Create Zap’ to start creating your workflow.

5. Select Revv
It is time to select the app you are going to connect to. In this case, type Revv on the search bar. Then, select Revv.

6. Choose event
Now that you selected Revv, it is time to select the event that will send information to Mailfold. Click on ‘Choose an event’.

In this case, will be ‘New Donor’. Select it and then click on ‘Continue’.

7. Connect Revv Account
It is the moment to connect your Revv account with Zapier. Once you have connected it, click on ‘Continue’.

8. Test trigger
All the information related to your donors on Revv will be tested.

If the information is correct, click on ‘Continue’.

9. Select Mailfold
It is time to select the second app. This is the one that is gonna be connected with Revv, in this case, Mailfold. Type it on the search bar.

10. Choose event
Now that you have selected Mailfold, select the event that will happen there. To do that, click on ‘Choose and event’.

Then select ‘Create Contact’. Once you are done, click on ‘Continue’.

11. Connect Mailfold account
The next step is to connect your Mailfold account with Zapier. To do so click on ‘Choose an account’.

Once it is ready, click on ‘Continue’.

12. Map Information
Select the respective information that will be added from Revv into Mailfold.

To do that, click on every blank rectangle and select the information that corresponds.

13. Name Contacts List
When you are done mapping the information, it is time to name your contacts list. Type the name you want to put on it. This will be displayed on the Mailfold list.

Once you are done, click on ‘Continue’.

14. Test Action
If your information looks okay, click on ‘Test & Continue’.

A message will be displayed on the upper side telling you the test was sent.

15. Go to Mailfold
It is time to verify if your workflow is okay. To do so, go to the Mailfold dashboard and click on ‘Contacts’.

Your list has to appear on the Contacts view. If it doesn’t go back and review your workflow.

16. Click on PUBLISH ZAP
If the test was correct, click on ‘Publish Zap’. This will automatically send your donors’ information to Mailfold.

A pop-up window will appear. Click on ‘Publish & Turn On’.

After that, another message will appear informing you the workflow is on.