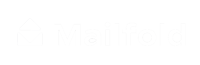How to add and customize a QR code in your postcard
QR codes are the best way to track your Direct Mail Marketing Campaigns. Follow these steps to add them to your postcards on Mailfold.
1. Click on ADD QR CODE
To add a QR code to your postcard, click on ‘Add QR code’.

2. Click on ADD QR
On the left side of the view, click on ‘Add QR’.

3. Type URL and click on GENERATE CODE
Add the URL you want your recipients to go, when they scan the QR. Don’t forget to add the Hypertext Transfer Protocol (HTTP). Then, click on ‘Generate QR code’.

Inmediately, your QR will be generated and placed on your postcard design.

4. Customize your QR
On the right side of the view, you can find the Style menu. There you can customize every aspect of the QR code.

You can upload your logo, so it will be shown on the QR. To do that, click on ‘Choose File’ and then select your file.

The dots type and color can be customized too. Click on ‘Dots Type’ or ‘Dots Color’ to change them.

The same happens with the Corners Square of the QR code. Color and style can be changed by clicking on the options.

The color can be changed with the Eyedroper tool. It’s very useful when you want an specific color from your design, to be added to your postcard design.

The QR background color can be changed too. You can use any color from your design, or the color palette.

There are two more options in the QR Code Styling menu, ‘Image Options’ and ‘QR Options’. You can make any adjustment to your QR and Image.


5. Click on SAVE
Once you have finished customizing your QR code, click on ‘Save’.

6. Preview design with QR
After saving it, you can preview your design. You can visualize it with the bleed, INK-FREE Zone and QR code.