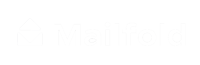How to use the automation tool
Automating your postcard campaigns is an amazing way to create a relationship with your clients and prospects. Learn how to use this tool on Mailfold here.
1. Click on AUTOMATION
On the dashboard, click on the ‘Automation’ button, located on the upper side of the screen.

2. Click on CREATE NEW RULE
On the Automation view, click on the ‘Create New Rule’ button, located on the right side of the screen.

3. Name your Automation
Find a name for your automation. Make sure to name it in a way you can recognize it, and be able to activate it or not.

4. Fill up Billing Information
The billing information you settled up previously on your account will appear on the Return Address. You can change it if it is needed.

5. Click on DESIGN
After filling up the billing information, click on the ‘Design’ button located on the upper side of the screen. Now, it is time to pick up a Card Size, Design a Postcard, or Upload Design Files.

6. Create Design
Start creating your front design by clicking on ‘Create a front design’. Once you finish, create the back design of your postcard.

Once you have finished your designs, make sure they look the way you want.

7. Select your contacts
Click on ‘Contacts’ on the upper menu. Then, select where do you want to get contacts from. If you want to ‘Add a New List’, ‘Connect your Store’, or choose a list already created, click on any of the options shown on the view.

8. Select Contacts list
Click on ‘Contacts’ and select the list where the customers you wanna send the automation campaign are located. If you want to send the automation on a specific date to your clients, make sure that there is a column on your list with the date.

9. Choose Delivery Timing
Click on the ‘Rules’ button located on the upper menu. Then click when you want your automation to be sent. You can decide ‘ASAP’, to be sent every week, or ‘Customers Dates’ based on the date column of your list.

10. Select timing
If you clicked on ‘Customers Dates’ a drop-down menu will be displayed.

On the drop-down menu, click when you want your mail to be sent. It can be ‘Every week’ or ‘Every month’.

11. Run automation
Once you have selected the date your mail will be delivered and your postcards amount and monthly price, click on ‘Run automation and close’.

12. Click on ACTIVITY
To visualize your campaign status and activity, click on the ‘Activity’ button located on the upper menu.

13. Running/Not active
You can always activate or deactivate your automation campaign by clicking on the button below.