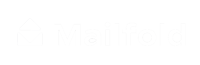How to create your first direct mail campaign
Creating your first Direct Mail Marketing Campaign with Mailfold is easy. Just follow the steps and let your creativity show up.
1. Click on CREATE CAMPAIGN
You can click on the blue button, located on the upper side of the screen, or the green one located on the right side.

The ‘Campaign Basics’ view will show up. And it’s time to start filling up the blanks. Also on the right side of the screen, is a menu, where you can visualize all the steps to create your campaign.

2. Name your campaign
Choose a name for your campaign, that describes what it is about. Make sure it is a name you can easily associate with the content of your campaign. You are the only one who can see it.

When you name your campaign, the name will appear on the upper side of the ‘Campaign Basics’ view.

3. Fill up the return address information
Start filling up this section with the return address you want to be printed on your postcards. First, you have to fill up ‘Name’. Use a name that your customers, friends, or family can recognize.

Then add ‘Address Line 1’ and if you need to add more details about the address, you can use the ‘Address Line 2’ field to write them.

Also, you have to add the city name, and on the ‘Country’ field, the US is gonna be predetermined. Remember we only ship postcards in the United States territory.

On the ‘State/Province/Region’ field, pick the name of the state your address is located. And add Postal Code or ZIP in the next text box.

4. Check the box
If you want to receive a postcard, at the return address you filled up before, when the campaign is mailed, check the box located at the bottom. If you do not want that, just leave it unchecked.

5. Choose your delivery timing
You can decide when your customers will receive the campaign. If you want it to be sent as soon as it is ready, click on ‘Deliver ASAP’.

But, if you want your campaign to be delivered on a specific date, click on ‘Deliver by Specific Date’.

6. Click on NEXT STEP
As soon as you finish filling up your campaign name, return address, and delivery time, click on the ‘Next Step’ button located at the bottom of the screen. If you want to stop and continue later, you can click on ‘Save & Exit’.

7. Postcard Design
After clicking on ‘Next Step’, the ‘Postcard Design’ view will appear.

8. Pick card size
You can pick any of the postcard sizes we have. Also, you can visualize the cost per Postcard, and each postcard file’s specifications, if you want to upload your design.

9. Select files
In this step, you can choose between ‘Design a Postcard’, with our designing tool or ‘Upload Design Files’.

If you choose ‘Upload Design Files’, make sure to follow the file formats we accept. Also, you can visualize the specific measures for the postcard size you picked.

10. Click on CREATE FRONT DESIGN
If you click on ‘Design a postcard’, it is time to get creative. Click on ‘Create front design’ to start.

11. Explore design tools
On the left side of the screen are located the design tools. You can find the following tools: Template, Text, Shape, Image, Background, and Personalize.

On the ‘Templates’ tool, you can choose any template related to your business or campaign.

Remember you can add a template and customize every part of it as you want.

On the ‘Shapes’ tool, you can select a shape and put it into your design. You can change its color and size.

The ‘Images’ tool is perfect when you want to enrich your design with images. You can search for one on our gallery by clicking on ‘Search Images’ and typing on the image browser.

Also, you can upload your images by clicking on ‘Upload Image’ and then on ‘Select File to Upload’.

The ‘Background’ tool works very similarly to the ‘Image’ tool. You can either search for background or upload your own.

The ‘Personalize’ tool is one of the best properties of Mailfold. With this tool, you can add custom fields that can be applied to your customers or anyone who’s receiving your postcards.

12. Customize your design
By clicking on ‘Style’ you can change all the font attributes, like size, color, etc. Also on ‘Text Alignment’ you can place your text on the center, left, right, and locate it wherever you want.


By clicking ‘Arrange’ you can order your shapes, text, images and place them in the back, front, or wherever you want. Also, you can see the properties of each item you select on your canvas.

13. Visualize bleed
In the upper right corner of the design view, you can find the ‘Bleed’ button. If you click on it, you can visualize the bleed of your postcard. This way you will know if something of your design is in the bleed zone and move it.

You can show it or hide it whenever you want.

14. Click on SAVE
The next step is to save your design. To do this you can click on the ‘Save’ button, located on the upper side of the design screen. If you are an admin and want to save it as a template, you can do it by clicking on ‘Save as template’, on the bottom right of the screen. (This is a premium feature).

15. Preview your Front design
After clicking on ‘Save’ you will be redirected to the ‘Postcard design’ view. There you can visualize your design and also show the bleed to make sure it is okay.

16. Click on CREATE A BACK DESIGN
Once you are done with your front design, you can create the back of it by clicking on ‘Create a back design’.

17. Explore tools again
After clicking on ‘Create a back design’ you can see the same design view. You can access the same tools as you did while creating the front design. The only difference is that in this canvas, you can visualize the ‘INK FREE ADDRESS ZONE’. In this area, you can’t put anything.

18. Click on SAVE
Once you finish with your back design, click con ‘Save’. If you are an admin, you can also save the design as a template by clicking on ‘Save as template’.

19. Add QR view (Premium)
After clicking on ‘Save’, you can add a QR code to track your campaign. If you are not Premium you will see this view. You can skip it by clicking on the next step.

If you are Premium, you will see this view. Click on Add QR and place it wherever you want on your postcard. If you don’t want to add it, just click on ‘Next Step’.

20. Choose Mailing List
In this step, you can choose a mailing list that you have created before. Also, you can add a new one by clicking on ‘Add new list’ or connect to your store on Etsy, Shopify, etc. Just click on ‘Connect your store’ and click on the one you need.

You need to choose the list, where your customers, friends, or family are, to send the postcards.

If you have a Premium account, you can create a prospecting list. Just click on ‘Create Prospecting’ and target your audience.

21. Click on NEXT STEP
Once you have chosen your mailing list, click on ‘Next step’.

22. Review & Approve
You will be taken to the ‘Review & Approve’ view. There you can visualize your billing summary and campaign details.

You can check and edit the estimated delivery date, return address information, and postcard design.

23. Click on RUN CAMPAIGN
Once you have reviewed and approved your campaign details, click on ‘Run Campaign’.

A pop-up window will appear on the screen. Just click on ‘Okay’.

Also, an email will be sent to you with the campaign receipt.

And just like that, you have run your first Direct Mail Marketing Campaign through Mailfold.