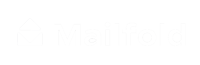How to upload your postcard design
To upload your postcard design, make sure your file has all the requirements. This way it will be an easy task.
1. Go to Postcard Design
After filling up the ‘Basics & Scheduling’ form, on the ‘Create Campaign’ feature, is time to choose your postcard design. First, pick the size you want to use.

2. Select UPLOAD DESIGN FILES
Make sure your file has all the specific requirements for the card size you picked. Those requirements will be shown after you select ‘Upload Design Files’.

3. Upload front design
To upload your postcard front design, click on ‘Choose file’

Select the file from your computer and click on ‘Open’.

4. Preview front design
Now that the front design is uploaded, you can preview it. Click on ‘Show Bleed’ to make sure nothing is being cut from your design.

5. Upload back the design
Once your front design is okay, you can continue with your back design. To upload it click on ‘Choose File’.

Select the file from your computer and click on ‘Open’.

6. Preview back design
Now that the back design is uploaded, you can preview it. Click on ‘Show Bleed’ to make sure nothing is being cut from your design. Also, the INK FREE ZONE will be shown here.

And just like that you can upload and visualize your designs. If you have Mailfold Premium, you can add QR Code Tracking.
7. Add QR Code (Premium)
To add a QR code to your design, click on ‘Add QR code’.

8. Click on GENERATE QR CODE
Type the URL you want your postcard receivers to go, when they scan the QR code. Then click on ‘Generate QR code’.

9. Add QR to design
Now that you have your QR code, you can place it anywhere on your postcard.

Also, you can customize the QR Code Style by clicking on ‘Style’. This is located on the right side of the ‘Design’ screen.

10. Click on SAVE
Once your design is complete with the QR code, click on the ‘Save’ button located in the upper right corner.

11. Preview design with QR
Once your design and QR are ready, you can preview them and click on ‘Show Bleed’, to see how it will end up.

12. Click on NEXT STEP
If everything on your design looks good to you, click on ‘Next Step’. To continue the ‘Campaign’ process.