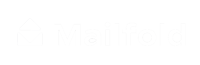How to design a postcard with Mailfold
If you are creating your Direct Mail Marketing Campaign on Mailfold, you may have already filled up the ‘Basics & Scheduling’ information. Also picked a postcard size on ‘Postcard Design’. After that, you need to create your postcard’s front and back design.
1. Click on CREATE FRONT DESIGN
To start designing the postcard’s front, click on ‘Create front design’.

2. Explore design tools
The design tools are located on the left side of the screen. You can find the following tools: Template, Text, Shape, Image, Background, and Personalize.

On the ‘Templates’ tool, you can choose any template related to your business or campaign.

Remember you can add a template and customize every part of it as you want.

On the ‘Shapes’ tool, you can select a shape and put it into your design. You can change its color and size.

The ‘Images’ tool is perfect when you want to enrich your design with images. You can search for one on our gallery by clicking on ‘Search Images’ and typing on the image browser.

Also, you can upload your images by clicking on ‘Upload Image’ and then on ‘Select File to Upload’.

The ‘Background’ tool works very similarly to the ‘Image’ tool. You can either search for background or upload your own.

The ‘Personalize’ tool is one of the best properties of Mailfold. With this tool, you can add custom fields that can be applied to your customers or anyone who’s receiving your postcards.

3. Customize your design
By clicking on ‘Style’ you can change all the font attributes, like size, color, etc. Also on ‘Text Alignment’ you can place your text on the center, left, right, and locate it wherever you want.


By clicking ‘Arrange’ you can order your shapes, text, images and place them in the back, front, or wherever you want. Also, you can see the properties of each item you select on your canvas.

4. Visualize bleed
In the upper right corner of the design view, you can find the ‘Bleed’ button. If you click on it, you can visualize the bleed of your postcard. This way you will know if something of your design is in the bleed zone and move it.

You can show it or hide it whenever you want.

5. Click on SAVE
The next step is to save your design. To do this you can click on the ‘Save’ button, located on the upper side of the design screen. If you are an admin and want to save it as a template, you can do it by clicking on ‘Save as template’, on the bottom right of the screen. (This is a premium feature)

6. Preview your Front design
After clicking on ‘Save’ you will be redirected to the ‘Postcard design’ view. There you can visualize your design and also show the bleed to make sure it is okay.

7. Click on CREATE A BACK DESIGN
Once you are done with your front design, you can create the back of it by clicking on ‘Create a back design’.

8. Explore tools again
After clicking on ‘Create a back design’ you can see the same design view. You can access the same tools as you did while creating the front design. The only difference is that in this canvas, you can visualize the ‘INK FREE ADDRESS ZONE’. In this area, you can’t put anything.

9. Click on SAVE
Once you finish with your back design, click con ‘Save’. If you are an admin, you can also save the design as a template by clicking on ‘Save as template’.